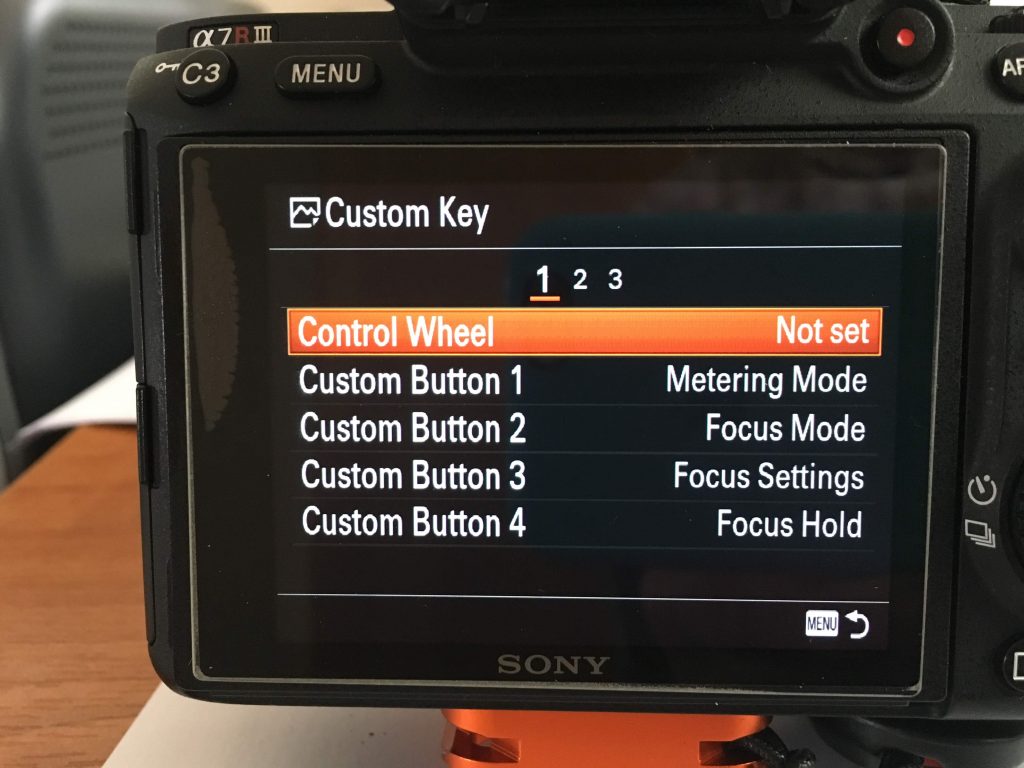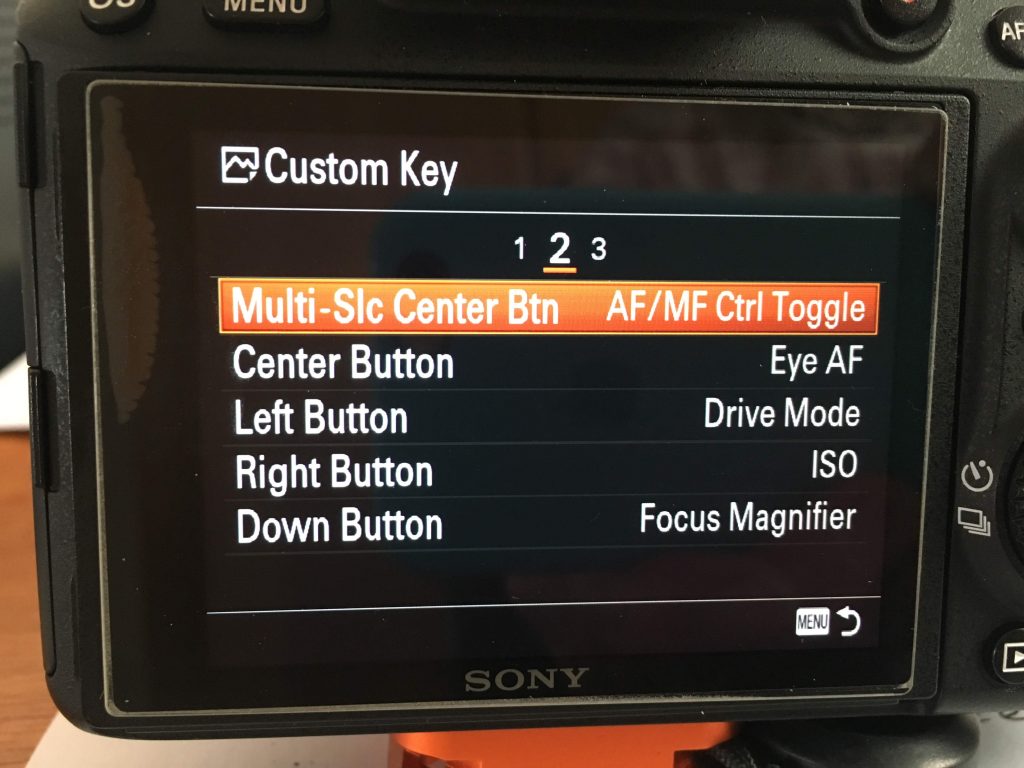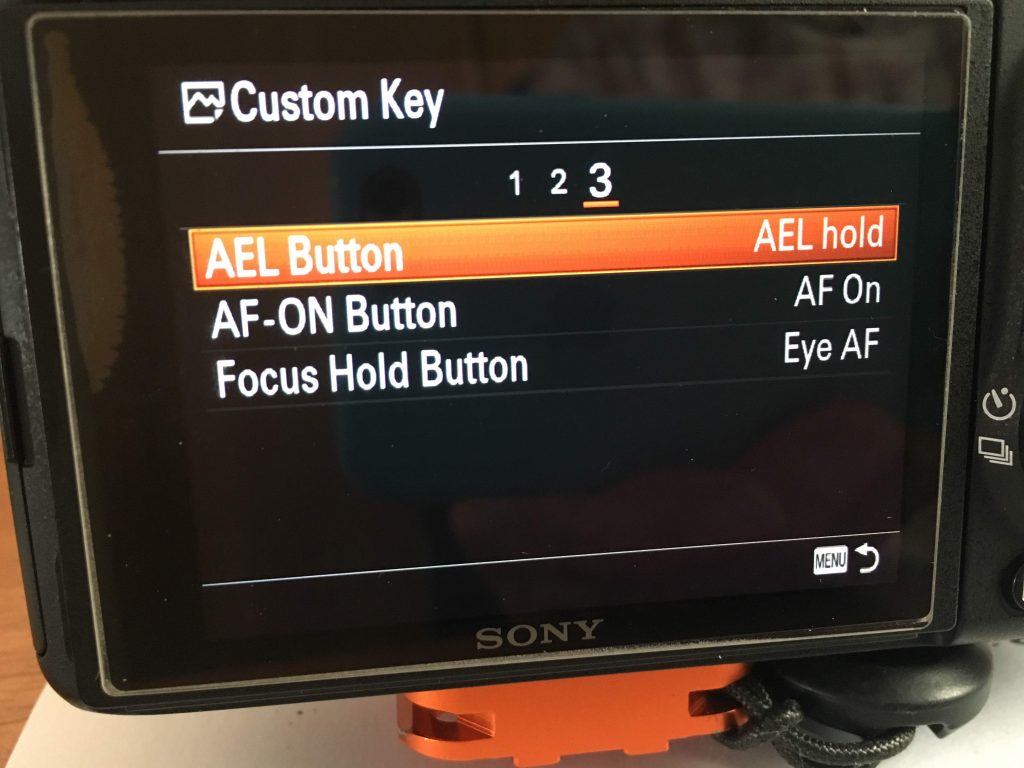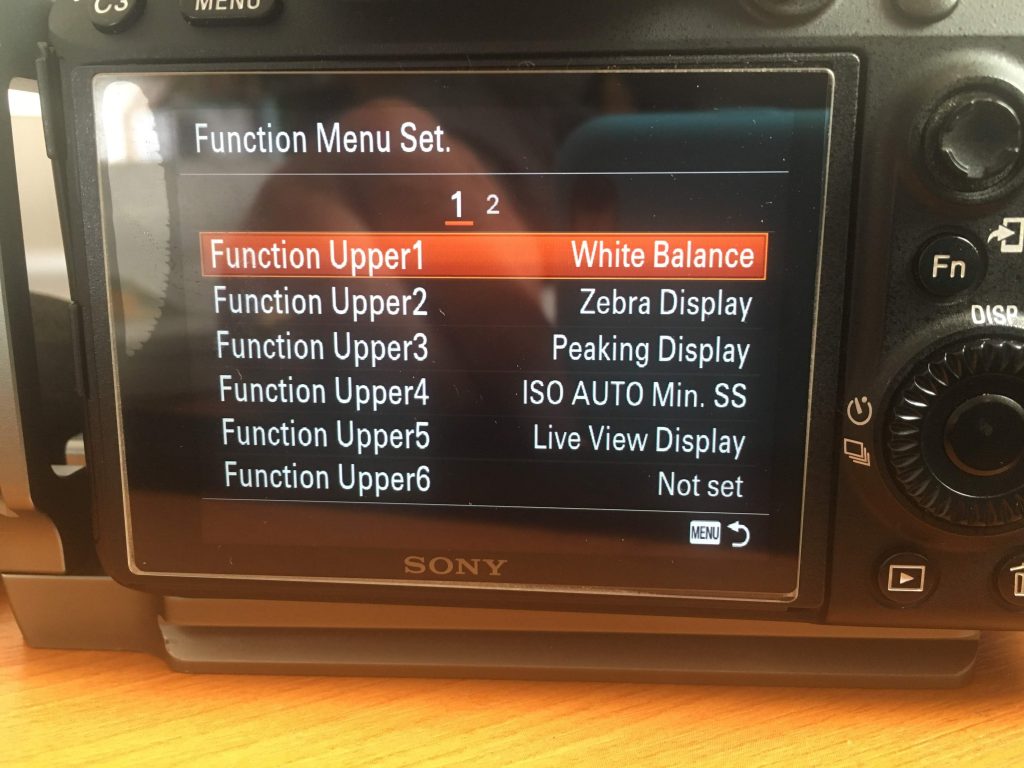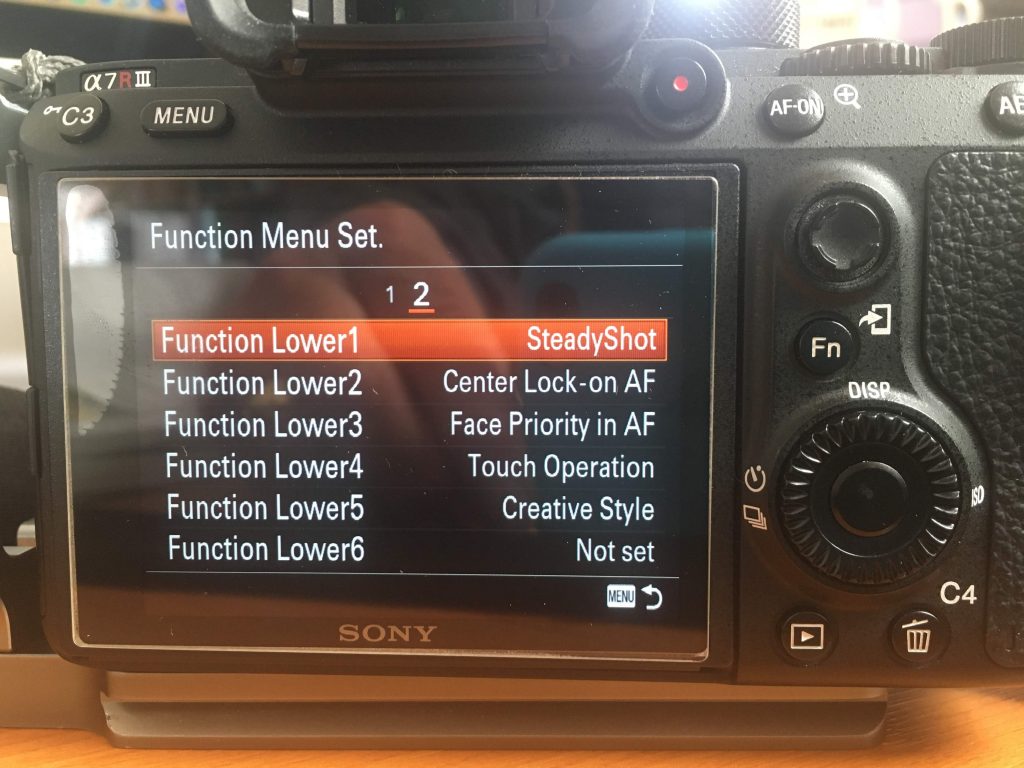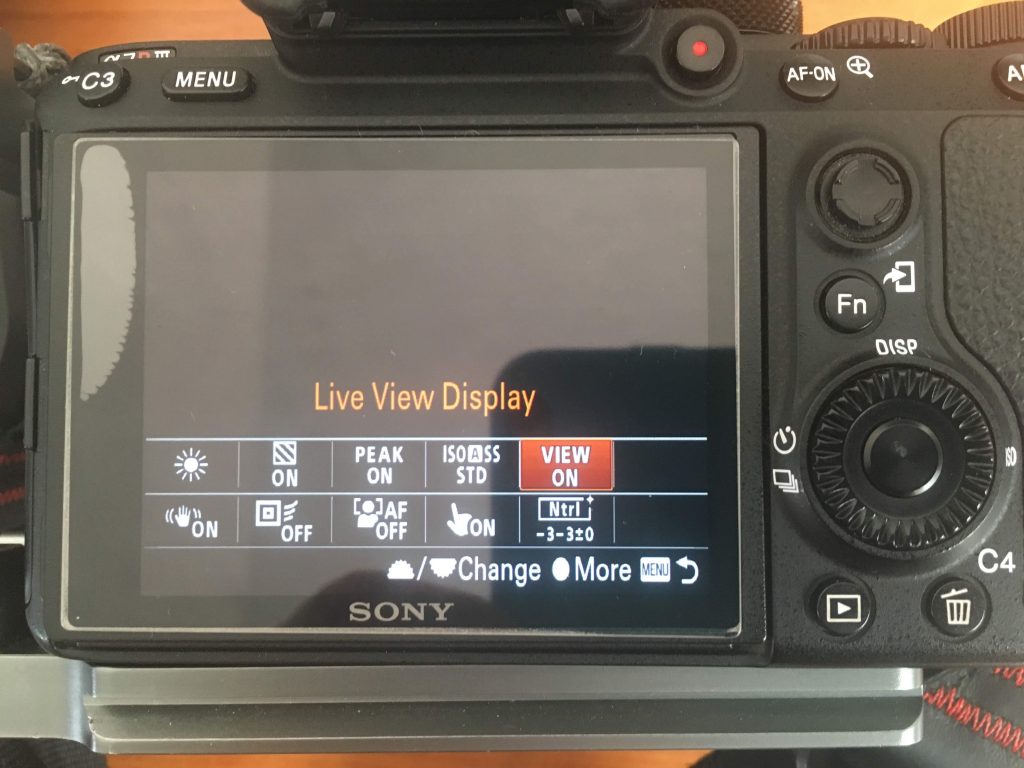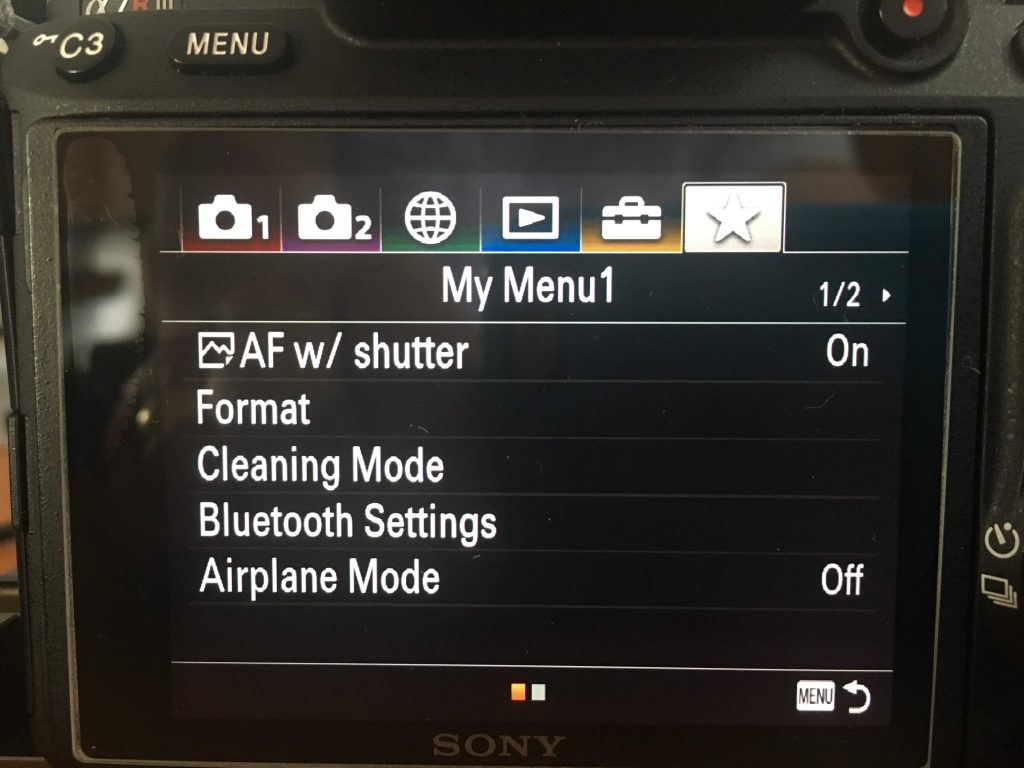It’s always a dangerous thing to give advice and then leave something hang that’s not explained. For me this happens when I’ve either ignored something (ie never learnt it), or more likely have just played with something and hoped it would work out OK. Such was the case with a recent post when I talked about exports/publishing from Lightroom, and casually mentioned something about the amount of sharpening I applied in the process. What I have done up to now had no basis in understanding, and categorically could best be described as “hit and miss”. Let’s hit the one subject I was talking about – Output sharpening – straight on before I go on to look at the use of the Sharpening tool in the Develop module of Lightroom, where things get a bit more precise and you can begin to move towards an understanding of when to sharpen, and by how much as well as how to sharpen … the correct way!
Output sharpening
This sharpening is applied when you’ve finished post-processing your image and you’re going to either export the image outside of Lightroom as a JPEG or TIFF or PSD, or you’re going to make a print of the image from within Lightroom itself.
You are presented with a choice of whether you want to Sharpen, or not, and then whether the output is for screen (web), or print. After what I will say later you may wish to uncheck this box … and move on; but if you haven’t done any sharpening in post-processing you might wish to apply some here – but how much … that’s simply a personal choice. I can’t help you there!
Input sharpening
If you shoot in JPEG mode on your camera, when you open Lightroom and look at animage in the Develop module, you’ll see the Sharpening “Amount” slider is set to “0” (zero) because your camera has already added capture sharpening to your image in-camera before you imported it. If you shoot in RAW, you’ll see that the Sharpening Amount slider in the Develop module will be set to a figure greater than 0 by default – dependent upon your camera (the value for my Sony A7r III appears to be 40), so it’s already adding a little capture sharpening to make up for the fact that your image is the “RAW” untouched image out of the camera with no sharpening applied in-camera at all. That’s all you need to know – of course you can reduce the sharpening, it’s just a default value that’s been applied. That’s the starting point. Move on!
Sharpening in the Develop module
This is where it gets more interesting and you could think about applying an appropriate develop preset if you’re not sure of the right approach. Lightroom supplies you with four – None (takes off the default for RAW images and returns the setting to (0), Light (25), Medium (45) and Heavy (75). Try them to see how they change the look of your image and then work away from the settings that are provided. Apply an enlargement (zoom) to the image (1:1, 2:1 in the top-left of the screen) to see better the effect of each, or look at the enlarged part of the screen in the side-panel. You can then “play” around with the Amount, Radius (the width of the pixel range the algorithm works to) and Detail in the Detail module to see if that “improves” the image in any way. If you hold down the Opt (Mac – sometimes marked as Alt on UK keyboards), or Alt (Win) key while you move the sliders you will better see the results of your trials.
When should you sharpen in the Develop module? Well mainly with nature photography, macro photography or portraiture – when you want to sharpen edges, eyes etc. – but not necessarily with landscapes. Then, if you’re not applying sharpening in the Develop module and only applying Output Sharpening, Scott Kelby suggests using the highest settings possible, but it really then become just a matter of preference – the way you want your images to look. Of course you may wish to only sharpen part of your image and apply that sharpening using an adjustment brush – this Kelby calls Local Sharpening.
So with that thought, and knowing that I rarely apply any sharpening to my Landscapes in the Develop module, I’m content that setting Output Sharpening to High for my Landscapes is probably OK, but should I leave it there, or should I test my assumptions?
What follows is a qualitative assessment of Sharpening of the image at the top of this post. The EXIF data for the RAW image is 1/125sec, f/4 ISO 125, FE 70-200 F4 G lens @200mm on Sony A7r III.
[JPEG image created @ Quality 72; no enlarging; re-sized to long-edge 1024]
[NB I’ve re-sized the images for screen display using settings suitable for the web, as this is my normal output process. If I was outputting to print, I wouldn’t be re-sizing to this extent, and I would expect to see more effects of sharpening – watch Northrup’s video referenced below.]
First the image as it came from the camera, import sharpening of 40 applied – no output sharpening applied …
Then the cropped image, re-cropped to focus on the rabbit’s head with
1) no sharpening in the develop module …
2) sharpening of 25 applied …
3) sharpening of 45 applied (close to the import value of 40) …
4) sharpening of 75 applied …
Now I challenge you to see the differences from this post; however on my screen the last one is just a little better than the previous (near default) setting. So I’ll bear that in mind from now on.
But would there be a difference if Output Sharpening was applied as well …
… well I can’t see any difference. Therefore I’ll bear it most seriously in mind NOT to apply Output Sharpening if I’ve done any sharpening in the Develop module.
In conclusion remember, you can’t remove blur from an image (unless perhaps you try the de-blur tool in Photoshop) – all Sharpening does is perhaps define the pixels that little bit better.
If you want a much more definitive description of Sharpening – what it does, how to do it, and when to do it – you might want to look at Tony Northrup’s video, or Jason’s Little’s article on the subject.
Now to go and take some photos rather than write about them. Hope anyone who’s read this far has found this of some interest. Somehow, I’m not hopeful of ecstatic responses, or Eureka moments!